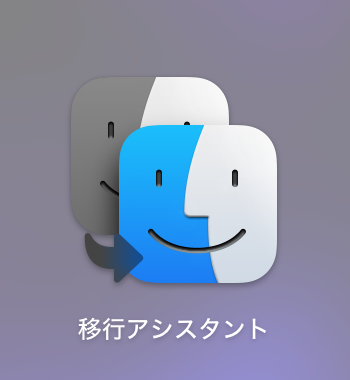古いMacから新しいMacへの買い替え時、どう設定したらいいか・・悩む場合が多いと思います。
ここでは、パソコンの設定があまり得意ではない初心者を想定してお話しします。
古いMac(Intel)から新しい(M系)Macは手間と時間をかける
比較的新しいMac同士でのデータ移行は非常に簡単でトラブルも少ないのですが、年式に差が開いた場合は注意が必要です。
特にIntelチップからM系チップへまたぐ場合は、データ移行(「Time Machine」「移行アシスタント」)ではなく1から設定しなおす方が結果的早道だと思います。
安易なデータ移行を勧めない理由
アーキテクチャ(基本構造)が違うから
IntelチップとM系チップでは、プログラミングの基本構造が違っています。基本的な言語が違っていると思ってもらうとわかりやすいでしょう。
M1が登場した時、その言語の違いを克服するために「Rosetta2」という翻訳ソフトが間に入ってintelチップ用に作られたアプリをM系用に変換して使えるようにするといった技術が投入されました。
ただ、Rosetta2を使用して、大抵のアプリは使用できるとはいえ、やはりM系用に作られたアプリの方が安定性も快適性もよく、現在は、M系Macの人気も手伝って多くのソフトがM系用にRosetta2を使用しなくても使えるネイティブアプリに切り替わっています。
つまり同じアプリが入っているように見えても、実際はIntelチップ搭載MacとM系Macでは、アプリの内部構造が違っておりインストール時にどのチップのMacか判別してインストールしているのです。
そのため、ダイレクトにIntelチップ搭載Macの中身をM系Macに移して(完全データ移行して)しまうとと、さまざまな不具合が起こる可能性が高いのです。不具合が起きてアプリをアンインストールして、M系用アプリを入れ直す・・といったことをするぐらいならば、まっさらなMacに必要なアプリを入れ直した方が、原因不明の不調は招きにくいといえます。
M系チップMacにしか出来ない機能も多い
M系チップ搭載Macでしか使えない機能がmacOS上で色々あります。そのため、Intelチップ搭載Macから完全データ移行した際に、周辺機器を含めたトラブルが起こるリスクが高まります。
古いMacの不具合が原因でトラブルも
何年も使用している古いMacの場合、正常に使用できているようでいても、何らかの不具合が隠れている場合があります。
その不具合が原因で、データ移行作業そのもので原因不明のトラブルを起こしかねません。
不具合が起こっているアプリを再インストールする必要がある場合も。

移行アシスタントを使用したら、パソコンが重く、不安定な動きをする・・って声多いよね。
データ転送の速度は古いMacに影響を受ける
Appleでは、M1チップ搭載Mac登場と同時に、WiFi6に対応させました。それ以前のIntel Macの場合、WiFi5以前のWiFi子機を内蔵しています。
その為、WiFiを使ったデータ転送では、古いMacの規格に引っ張られ、不安定であり転送速度も遅く、原因不明のエラーなどが起こりやすくなってしまいます。WiFiでの移行アシスタントを利用して、3回以上移行に失敗した・・という方や転送速度が遅いため「20時間かかった」「50時間かかった」といった記録もありました。
WiFi6同士のM系 Macの場合でも、実際の実行速度は1Gbps程度の為、Thunderboltケーブルを使用した最大40Gbpsには圧倒的な差をつけられています。

トラブってしまうと、かえって時間や手間を何倍も取られてしまいます。
iCloudを使用した初期設定からが結果、早道
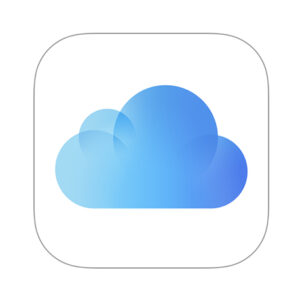
必要なデータと純正アプリをiCloudで移行
データ移行でのトラブルを避けるため、お勧めするのが、iCloudを使用した初期設定。
普段からiCloud+などを使用し、書類やデスクトップなどのデータをiCloud Driveに保存している方であれば、iCloud移行でほとんどのデータが簡単に移されます。
その後、プリンタ設定やセキュリティソフト、Macに元々入っていなかったソフトをインストールしなおせばOK。(その際、あまり使っていないアプリはこの際入れないようにして、パソコンの中身も断捨離してしまいましょうう。)
iCloud+を普段から使用していれば、大切なデータは普段から保存されているので、面倒な事前準備も必要ありません。
再設定をする部分が多いので手間がかかるように感じるかもしれませんが、古いMacから変なバグや原因不明の不調を引き継ぐより、結果トラブルを招く心配がありません。

MacはWindowsと比べて、初心者でも使いやすい。設定もしやすいと言われますが、その要はiCloud+などを使って、データのバックアップが取れたり、iPhone
やiPadを使って初期設定ができるから。
Macが古すぎる場合はiPhoneやiPadでクイックスタート
あまりにもMacが古い場合は、正直iPhoneやiPadを使ったクイックスタート設定でも良いと思います。「新しいMac」として設定するを選択しましょう。
完全に1から手動設定するよりは、Apple IDの設定やネットワーク設定、純正アプリ間のデータ共有などが自動でされるのでかなり初期設定が省かれます。
Macがビンテージモデル(サポート終了モデル)やmacOSが最新にできないモデルの場合、あっさり新しく初期設定をしてしまった方が楽です。その際、少しでも手間を省くために最新OSに対応しているiPhoneやiPadを持っている人は、それを使用してクイックスタート設定する方が早い。
それで初期設定をした後、プリンタ設定やセキュリティソフト、Macには元々入っていないソフトをインストールしていけばOK。
iCloudの利用状況によっては、写真や音楽、書類などのデータも手動で移さなければいけないこともあると思います。(手動でのデータ移行をする場合は、USBメモリーやSSD、HDD、USB-C – USB変換アダプタが必要になることもあります。)

iCloud+を普段から使用している場合、写真や音楽、書類などのデータとかなりの部分が簡単に新しいMacに移るので手間が省けます。
M系 Mac同士は「移行アシスタント」を有線接続で
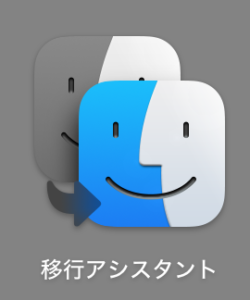
M1 MacからM2 Macへの買い換え時の初期設定は、「移行アシスタント」とThunderboltケーブルでのデータ転送をおすすめします。
私の場合は、M1 iMacからM2 Pro Mac miniへのデータ移行が新たに購入した「Thunderboltケーブル」を使用して300GBのデータ移行がわずか15分で完了しました。
前後での作業があるので、古いMacから新しいMacへの乗り換え作業そのものは、2時間足らずといったところで、非常に早くすみました。
(前後でこんな作業がありました)
・macOSのアップデート(30分)
・移行アシスタントのための配線作業
・データ移行後、再認証が必要なアプリやサービスへのログイン
・デバイス毎に契約などが必要なアプリのインストール設定(セキュリティソフトなど)
頻繁に使っていなかったアプリやサービスへの認証は後日利用するようになってからしましたが、プリンターなどの設定もケーブル一本の「移行アシスタント」で完璧に移行されており、感動しました。

私の場合はかなり短い期間で買い替えをしているのと、純正アプリではないアプリは、多くは使っていないので、設定が非常に楽です。
「Time Machine」や「移行アシスタント」を過信しない
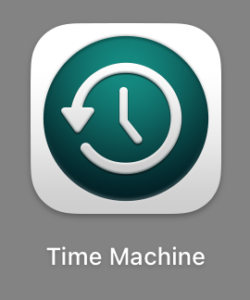
「Time Machine」や「移行アシスタント」はMacの便利機能の一つです。
パソコンのトラブル回避のため、Time Machineを使ってバックアップを自動的に取ることは、とても良いことだと思います。また、必要なデータのみを外付けHDDかSSDに保存することも、トラブル回避の一つの方法としてとても良いことです。
ですが、使用しているデバイスの状況によっては、そのまま安易に使用することで、トラブルを招くことがあります。
<過去の事例>
macOSのバージョンが違うMacからTime Machineを利用して復元したところ、Microsoft officeが使用できなかった。(古いMacで使用していたofficeのバージョンが新しいOSで使用できないバージョンだった為)

Appleでは、新しいデバイスを購入した時、90日の無料サポートを用意してくれています。
初期設定やデータ移行など不安な方は、自宅で相談できるサポートをしっかり活用しましょう。