
今回、新型M2 ProのMac miniを購入したので、iMac24と比較して、私の使い方での感想をお伝えしたいと思います。
環境と使用目的
PC:iMac24 M1 ストレージ512GB (ユニファイドメモリのみ16GBにカスタマイズ)
ネット環境:光回線 1GB WiFi6の無線環境は構築しているがiMacは有線接続
周辺デバイス:iPadPro11(2nd)とユニバーサルコントロールでキーボードとマウスを共有。トラックパッドも同時使用
所有デバイスおよび周辺機器:iPhone14Pro、iPadmini(6th)、HomePod mini、AppleTV 4K(3rd)、AirPodsPro (2nd)、AirPodsMax、AppleWatch8
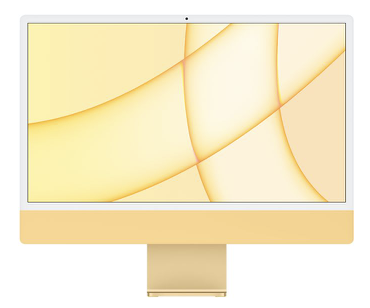
ブログ作成(Webデザイン)※サイトを複数枚起動しての同時作業
会社で使用するPOP、ポスターの作成
書類作成(パンフレットやカタログなども作成)
動画視聴、音楽視聴(こちらは作業中にながらで使用)
Web勉強会に参加(ただしこちらは視聴のみでカメラ・マイク不要)
簡単なプログラミングや図面作成、暇つぶしでのゲーム(Minecraft MOD使用)

買い替えが必要な状況であったかというと、まだまだ使用用途としては十分な性能で全く必要ない状況でした。
今回は、上のスペックがどういうものか興味があっての買い足しになります。
4K動画の編集や負荷の高い作業を日常的にしているわけではないので、M1 メモリー16GBあれば、現状サクサク作業ができました。マルチタスクで使用していますが、ほぼ問題ない状況です。
メモリ管理を常に気にしながら作業しており、スワップ使用領域が気になっていました。
ごくごくたまにあれ?って思うことがあるぐらいで、ほぼ大きな問題はない状況でした。
↓
PC:Mac mini M2 Pro ストレージ512GB (ユニファイドメモリのみ32GBにカスタマイズ)
ディスプレイ:27インチモニターを2台購入
・BenQ EX2710U <HDMI接続 4K 120Hz ゲーミングモニター>
・LG 27UP850N-W <USB-C接続 4K 60Hz 映像・クリエイター向けモニター>
ネット環境、周辺デバイス、所有デバイスに変更なし。
キーボード・マウス・トラックパッドはiMac24のものをユニバーサルコントロールで共用。(再起動時などにパスワード入力が求められる為、Lightningケーブルを指してiMacとMac miniそれぞれを認識切り替えすることが必要。AppleWatchでのロック解除も使用。)

新しい環境に変更した事で感じた事
画面の大きさ「UP」と枚数「増」は「神」
iMac24は23.5インチディスプレイで、今までノートパソコンと比較すると作業しやすいと感じていましたが、27インチはやはり表示領域が広くなり、全体像も見やすい為、作業がよりしやすくなりました。
また、27インチモニター2枚で、作業中必要な情報だけど、メイン画面には不要なアプリ表示も、サブディスプレイに置いて作業できるので、より便利になりました。
iMac24は処分する事なく、継続使用することにしたため、ディスプレイは3枚表示している状況ですが、iMac24では、その画面の綺麗さと音の良さで、動画視聴や楽曲再生などに使用しています。
また、当面は、M1とM2Proの比較として、状況を比較しつつ作業しています。

今までMacでは4K以上のディスプレイしか使用したことがないので、ウルトラワイドディスプレイなど4K以下になるディスプレイは選択肢に入れていません。
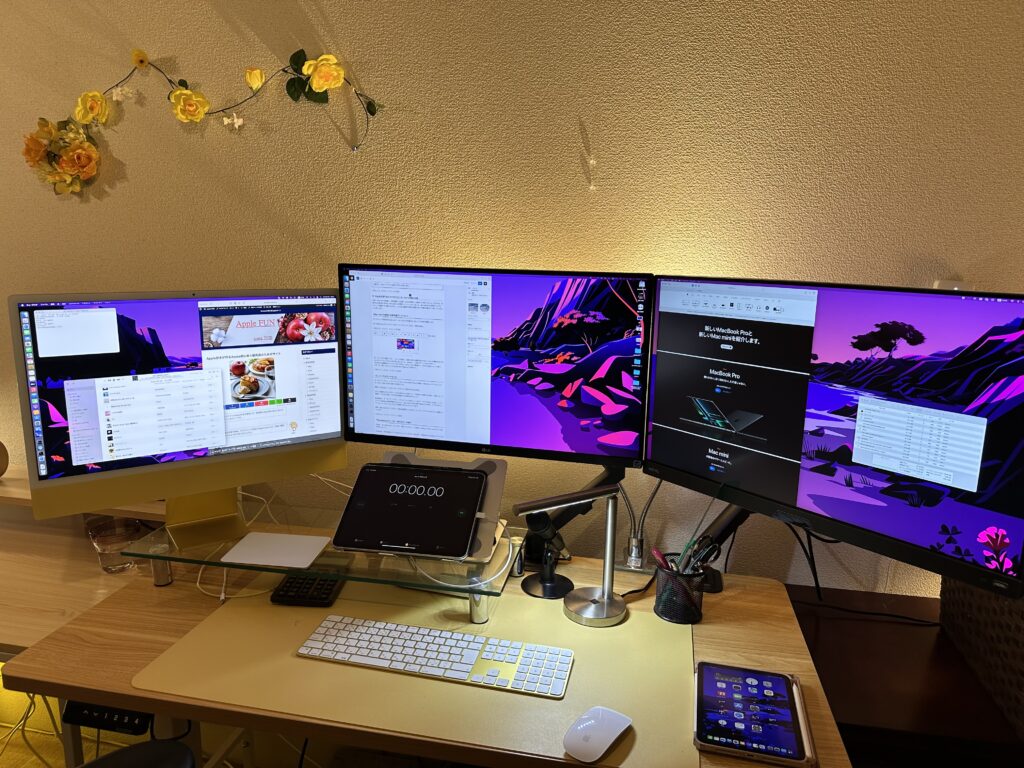
BenQとLGの27インチモニターはモニターアームで設置。
iMac24は高さサイズが違うので、Windows時代から使用している強化ガラスのモニター台を使用して、ディスプレイ下部の高さを合わせて使用。
ガラスのモニター台の下が6.5cmある為、そこにMac miniがいい感じにおさまっています。ガラスのため、圧迫感もないので相性◎。
iMacやApple製ディスプレイの場合、モニターアーム使用するにはVESAマウント仕様で初めから購入しないといけないのが難点。使い切って処分すると考える場合はいいのですが、何年か使用してリセールする事を念頭におくとどうなのかな・・?って躊躇してしまいます。
メモリー16GB→32GB 体感はさほどないけど・・
私の行なっている作業レベルでは、メモリーを16GBから32GBにアップしても体感レベルでは、差はありませんが、スワップ使用領域がM1だけで作業していた時はいつも使用されていましたが、M2 Pro、32GBではスワップ使用領域を確保することがなくなっています。(今現在の使用方法では、今のところスワップ使用領域は0バイト表示です)
スワップしなくなったようです。
そのため、変なカクツキや間といったものがなくなったように感じます。
試しに簡単な動画編集をM2 Proで行いましたが、作業は至ってスムーズで、書き出し時間も非常に速かったです。M1 iMacでは動画編集をしていなかったので、比較できませんでした。
今後、実験的にしてみたいと思っています。
確認してみたかった事

お客様からMac miniってどうなの?といった相談を受けることがあるので、色々自分自身で確認してみたかった事がありました。
M1とM2 Proでの性能差
2020年に登場したM1チップ。当時、その驚愕的な性能に驚きましたが、その後発表されたM1 ProやM1 Maxで更なる進化をしていきます。
とはいえ、Macの中では2023年現在、エントリーモデルと言われるM1チップですが、そのチップ性能はいまだにライトユーザーから中堅クラスまでは十二分にカバーできる性能を発揮しています。
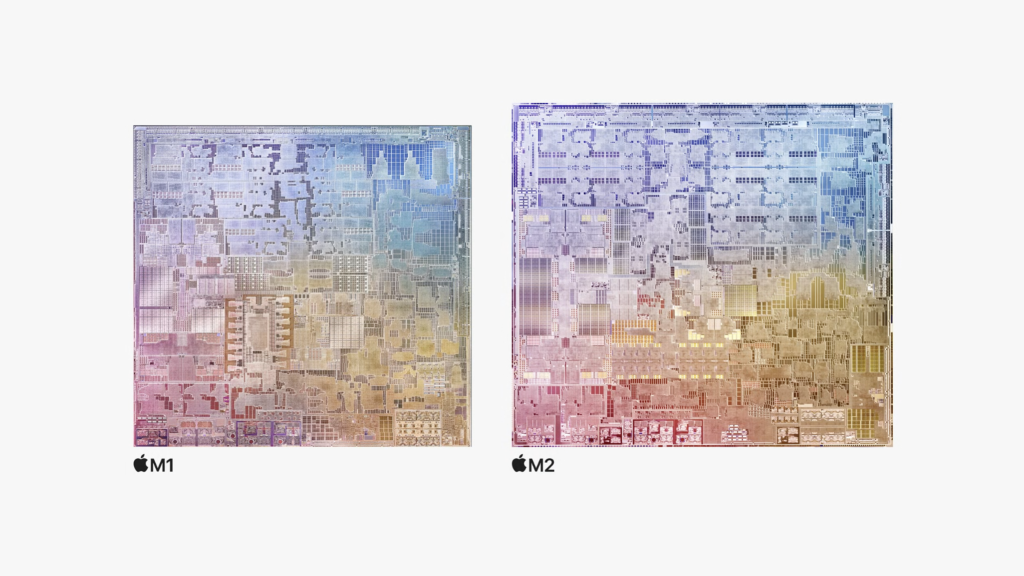
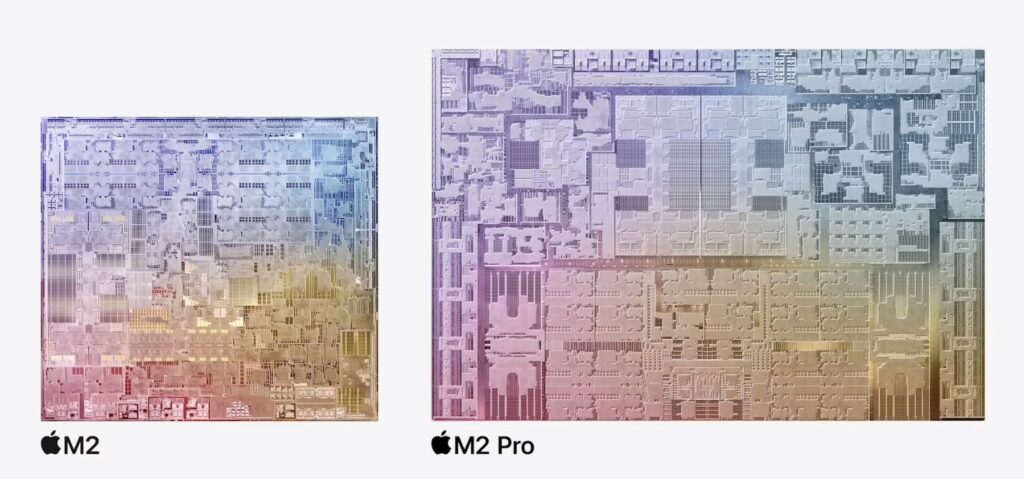
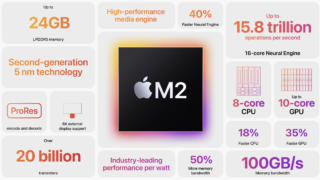
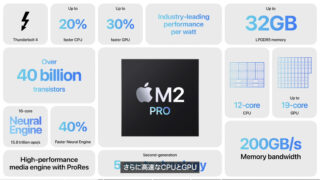
Geekbench6によるベンチマーク比較
Geekbench6にてiMac24とMac miniのベンチマークを測定してみました。かなりスコアに差があって驚きました。
| シングルスコア | マルチスコア | OpenCLスコア | |
| Mac mini (2023) M2 Pro 10コアCPU/16コアGPU メモリ32GB 526GB | 2664 | 12025 | 43344 |
| iMac24(2021) M1 8コアCPU/8コアGPU メモリ16GB 526GB | 2347 | 8535 | 20330 |
マルチスコアはかなりアップしています。OpenCLスコアは倍以上の差を出しています。

ブログ作成などの場面では、ほとんど負荷もかかっていない状況のため、M1のiMac24もM2 ProのMac miniも大きく体感で性能差を感じることはありませんが、ベンチマークは大きく差が開いてますね。
iMacのコストパフォーマンスは「非常に優秀」
中堅レベルの作業までは難なくこなせる
数字上ではかなり性能差がありますが、動画編集や3Dモデリングなどの負荷がかかる作業をほとんどしない場合、体感による差はほとんど感じません。M1のスペックもかなり高いことを再認識しました。
ガッツリ4K動画などの編集作業用メインPCとして使うのでなければ、iMacは大変優秀なオールインワンPCだと思います。
ネット閲覧や、動画視聴、Web会議、書類作成など、一般的な用途では十二分すぎるほどの性能を有しています。
ディスプレイ・オーディオが圧倒的に優秀
Mac miniを購入するにあたり、今回、ディスプレイを新しく追加しました。
5万円台から15万円台までのApple純正以外の27インチ4Kディスプレイの中で選択しました。
が、それらのディスプレイとiMacのディスプレイを比較してしまうとiMacのディスプレイの方が圧倒的に明るくて綺麗な上、音も良かったです。
ビジネスから映像、画像などのクリエイティブな作業、動画視聴などの娯楽利用で比較してもiMacは圧倒的に綺麗でバランスが良かったです。
iMac24と同じような性能、もしくはそれ以上を求めるなら、メインモニターには確かに高額ではありますが、Studio Displayをお勧めします。
カメラもマイクも付いている
iMacには、フロントカメラに1080p FaceTime HDカメラが搭載されています。
マイクとして、指向性ビームフォーミング機能のあるスタジオ品質の3マイクアレイを搭載。

今のMacにはiPhoneのカメラをフロントカメラがわりにすることができるようになっています。(連係カメラ)
iPhoneの機種によっては、センターフレームに対応したりもします。
iMacのフロントカメラの方が色味なども自動調整が入るため、私個人的な意見ではiMacのフロントカメラの方が好きです。
キーボードやマウスが付いている(トラックパッドもオプションで可)
iMacにはキーボードやマウスが付いています。私のように純正のマウスやキーボードが好きという場合、Mac miniでは別売りでキーボードやマウスを購入することになり、その分も割り高となります。
Mac miniのコストパフォーマンス「周辺機器次第」
今回、iMac24からMac miniへの変更ということで、一番悩んだのがディスプレイ選びでした。
ディスプレイをすでに持っている。キーボードやマウスもあるといった場合は、非常に安価に高性能デスクトップPCが手に入ると言えます。
ディスプレイ選びは本当に難しい
iMacでAppleの美しいディスプレイに慣れてしまった為、ディスプレイ選びは本当に難航しました。
結果、Apple純正のStudio Displayを最初から選んだ方が良かったのではないか・・と思えるほどでした。

iMacのディスプレイに近いディスプレイが見つからない・・。
今回、Macの外部出力がM2 Pro以上で初めて4K解像度、240Hzに対応したということで、どうしても4K解像度、120Hz以上のディスプレイに繋げてみたい・・といった希望がありました。
すると、ゲーミングモニターばかりになってしまうということで、その中から選んだのが、オーディオよしHDR機能もよしのBenQのゲーミングモニター EX-2710Uでした。セールを狙っての購入で予定価格よりもかなり安価で購入できはしたのですが・・。
Windowsに繋げるのならとても良いモニターだったのかも知れませんが、iMacの横に並べると、画面が暗い。色が悪い。音もiMacの方が良い。といった結果でした。
画面輝度がiMac24は500ニトもあった
今回選択したBenQゲーミングモニターの輝度は300ニト。iMacを使った事がなければさほど気にならなかったかもしれませんが、iMacと比べて200ニトの差は非常に暗いと言えます。
iMac使用者が他社ディスプレイを使用するなら最低でも400ニトは欲しいところです。
iMacのディスプレイはLG製
過去にiMacのディスプレイはLG製ということを調べていたこともあり、再度LG製のモニターで調べてみることにしました。
私の場合はクリエイター向けディスプレイがいいだろうという点と、輝度が私の場合は非常に快不快に影響を与えたという事も考慮。
また、パソコン起動時に瞬時にモニターが表示されないことも快不快を感じやすいので、USB-C接続を必須としました。
iMacと同じようなディスプレイ、Mac専用と呼ばれるようなものは非常に高額で、再度10万円以上かけて購入する気力はありませんでしたから、今回はMac専用モデルは候補から外しました。
妥協して輝度400ニト。USB-C接続可能なLG 27UP850N-Wを選択しました。5万円台。
iMacと比較すると若干暗いのは仕方がありませんが、100ニトの差はまだ許せる範囲内でした。
オーディオは付いていますが、BenQよりもカラカラした音でした。(LGモニターとBenQモニターでは動画視聴はしないと決めました)
PCに接続する外部モニターへの接続方法としては、現在はHDMI接続が主流かと思われますが、Macの場合、USB-C接続(Thunderbolt接続含む)が出来るモニターを選ぶと、PCと連動して即座に画面が表示されるので便利です。クラムシェルモードで使用する場合にも便利。モニターによっては、USB-Cケーブルを利用して、モニター側からPC本体への給電も出来ます。
HDMI接続の場合、PCを起動してモニターが表示されるまでかなりの遅延があるので、そこを不快と感じる方も多いのではないかと思います。
現在販売されているモニターの大半は、HDMI接続ができるものですが、USB-C接続も可能なものを選ぶと、Macユーザーには扱いやすいと思います。
iMacを手放すならマイクやスピーカーなども用意が必要
今回、Mac miniを新調し、試行錯誤した結果、iMacが殊更いい製品だと実感しました。そのため、当面iMacは処分せずMac miniと並行して使用していくことにしました。時にはiMacも拡張ディスプレイにして3画面でも作業できますし、もっぱら動画や音楽を視聴するサブ機的位置付けで使っていきたいと思います。
Mac miniで使用する他社製ディスプレイ
ディスプレイの専門家ではないので、あくまでも今回選ぶに当たっての条件を整理します。
4K 120Hz以上のディスプレイはゲーミングモニターに多く、輝度が暗め。
オールインワンでの使用を考慮するなら、Studio Displayが高いですが、良いと思います。

音・カメラなどは無くても・・といった場合、LG製のUSB-C接続可能で400ニト以上の輝度を持つ4K以上のディスプレイがいいのではと思いました。ちなみに、LG製の27インチ5Kで500ニト、Thunderbolt接続のディスプレイは15万以上します。口コミ情報だと、それでも音は△という事で、スピーカー気にしないという方はStudio Displayより安価です。
ユニバーサルコントロール
キーボードとマウス、トラックパッドを最大2台のMacやiPadに連携して使えるユニバーサルコントロールは、iMacとMacの間でも可能でした。

2台 Macを使用するのにキーボードとマウスがそれぞれ違うと、場所もとられるし面倒なのでMac標準機能のユニバーサルコントロールは、とても助かります。
同時に2台〜3台を一つのキーボードやマウスで使用できるのは便利。
ただ、起動時などにパスワード入力を求められる時やスリープ状態から起動させる時に、場合によって有線ケーブルなどを使って切り替え認識をする必要がありました。
私の場合は、キーボード、マウス、トラックパッドを持っているので、マウスはMac miniに。トラックパッドはiMacに通常認識させておいて、Mac mini とiMacを両方起動させた時は、それぞれがユニバーサルコントロールでどちらでも使用できるようにしています。
通常、Mac miniをメインPCとして現在は使用しているので、キーボードとマウスをそちらに認識させています。
ユニバーサルコントロールは、以下のデバイスおよびオペレーティングシステムで利用できます。Mac が 1 台と、そのほかに以下に該当するモデルの Mac または iPad (最大 2 台) が必要です。
macOS Monterey 12.4 以降
- MacBook (2016 年以降に発売されたモデル)
- MacBook Pro (2016 年以降に発売されたモデル)
- MacBook Air (2018 年以降に発売されたモデル)
- Mac mini (2018 年以降に発売されたモデル)
- iMac (2017 年以降に発売されたモデル) または iMac (Retina 5K, 27-inch, Late 2015)
- iMac Pro
- Mac Pro (2019 年以降に発売されたモデル)
- Mac Studio
iPadOS 15.4 以降
- iPad Pro (すべてのモデル)
- iPad (第 6 世代) 以降
- iPad Air (第 3 世代) 以降
- iPad mini (第 5 世代) 以降
その他の条件
- 各デバイスで同じ Apple ID を使ってサインインし、2 ファクタ認証を使っていることが必要です。ユニバーサルコントロールは、管理対象 Apple ID には対応していません。
- 各デバイスを 10 メートル (30 フィート) 以内に配置し、それぞれで Bluetooth、Wi-Fi、Handoff を有効にしておく必要があります。
- iPad でそのモバイルデータ通信接続を共有していないこと、Mac でそのインターネット接続を共有していないことが条件です。
ソース元(公式サイト)
Thunderboltケーブル1本でのデータ移行
今回は、Thunderbolt3ケーブル1本で「移行アシスタント」を使用してiMacからMac miniにデータ移行を行いました。
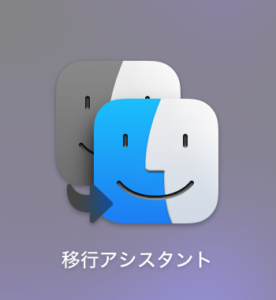
メリットは何といっても、新旧Macを直接接続してデータを移行するため、短時間で完了する事でしょう。WiFiかケーブルを使ってMac同士を接続しますが、何といってもケーブルが一番転送が速いので、今回はそのために Thunderbolt3ケーブル(MQ4H2FEA・・¥6,180-)を購入しました。
iMacには、300GB強のデータがありましたが、約15分で移行完了。画面設定から作成中のファイルデータ、プリンタ設定などの各種設定、ゲームのお引越しまで完了していました。
iPhoneなどの機種変の時と同じような感じで、iMacの双子が完成した感じでした。
その後、キーボードの指紋認証などをMac mini用に再設定。メールのパスワード再認証。一部のアプリの再認証が少しありましたが、概ね問題もなく完了。

圧倒的な速さに大満足でした。
今回、確認していった点で再度ご理解いただきたいのは、現時点で私の使用目的に合わせて使用しているソフトにProユース向けソフトがない事です。
Windowsを使用していた頃は、Windowsでポスターやカタログ、POPなどを作成するにも編集用ソフトを入れる必要がありました。その為、イラストレーターやフォトショップなども使用していましたし、その他プロユース向けソフトも使っていました。
Macで驚くのは、簡単な作業(基本的なクリエイティブ系作業)であれば、外部からソフトをインストールしなくてもMacの標準ソフトであらかた出来てしまう点です。また、iPhoneやiPadとも連携するため、そちらで無料ソフトなど使用して加工したものを、Macで簡単に同期して使用する事もできます。
その為、本格的なプロユース向けソフトがなくても色んなものが作成できます。
今回の比較、および感想はあくまで、本業レベルでクリエイター作業を行なっている人向けではないので、その点はご了承ください。
iMac24の再評価
今回、M2 Pro Mac mini(2023)を購入して、改めてiMac24を再評価しました。
M1の性能の高さ、ディスプレイ・カメラ・マイク・キーボード・マウス、コンパクトな配線環境。
iMac24を大きくしたiMac27や32インチサイズをApple シリコンの更に高性能なモデルで出してくれたらいいのに・・と思いさえしました。やはりディスプレイがいいですよね。
配線がシンプルなのも、久々にMac miniを購入して、机周り、足元も含めて配線がすごいことになっているのをみて実感しました。
iMacは本当にシンプル。
部分的に交換の出来るMac miniやMac Studioと周辺機器との組み合わせも一度揃えてしまえば非常にコストパフォーマンスが高いことは理解できるのですが、一体型ならではのシンプルさは素晴らしいの一言に尽きます。
M2 Proへの期待
M2 Proについては、まだまだ使用時間が少ないので評価できる段階ではないのですが、作業に対して非常にゆとりを持っている点に満足しています。
今まではチャレンジしてこなかった、動画編集なども今後は実験的にしてみたいな・・と思っています。
動画編集など
撮影機材によってはM2 Max 1TBを勧めるかも
動画撮影機材の進化がすごい。
コロナも落ち着いてきて3年ぶりに、旅行に出かけよう!外へ出かけよう!という機運が高まっています。そんな中で、カメラやウェアラブル系の撮影機材が飛ぶように売れています。(売り切れも多い)
最近では、360度撮影ができるモデルのラインナップも増え、このカメラで撮影してみたい・・という人も多いことでしょう。
撮影後に、好きな角度を切り取って動画を作るということも可能です。
高画質でさらに360度撮影となると、データ量は非常に大きくなります。
例えば、今人気のinsta360 「X3」で最高画質で最大連続撮影時間81分の撮影をした場合、72.9GBの容量を使用します。

バイクでツーリング映像を撮影して、あとで編集したい・・
1回のツーリングでそれぐらい、もしくはそれ以上撮影しそうだなぁ・・
撮影したい動画によっては、1回の撮影でそのぐらいのデータは撮影しそうです。
microSDカードも、一昔前に比べると大容量が必要な時代になってきたので、128GBのものもかなりお安くなっていますが、撮影後の編集は・・・
また、より重たいデータをサクサク編集となると、チップもさらに上の・・ということになりそうです。
M1が登場した時、非常に興奮しましたが、3年近い間に画像は更に進化し、求める性能もグンと向上しています。
4K動画の編集をするなら1TBは欲しい
最近ではiPhoneで高画質な動画が撮影できます。iPhoneに取り付けて、手ブレなどを補正したり、いろんなアングルで撮影がしやすくなるおすすめジンバルも色々出てきました。
4K動画も色々撮影できますが、どうしてもデータが大きくなります。そして、その動画を編集する過程で、動画、静止画、音楽、エフェクト、テキストなど追加しながらの作業は非常にデータ量が大きくなります。
今回、iMac24の時と同じ512GBのストレージを選択しましたが、iMac24の時にすでに300GB近く使用しており、空き容量が200GBを切っていました。これでは、4K動画の編集に必要な空き容量が足りませんでした。
画質やレート、音質などを下げたり、長さを短くしたり・・と工夫すればどうにかなるかもしれませんが。そして、仮に1TBを購入したとしても、すぐに容量が足りなくなるのは、簡単に想像できます。
Thunderbolt対応の外付けSSDを検討する
ですが、購入後では内蔵は増やせませんし、購入時の予算的に1TBは無理だった・・となると、外付けを検討するようになります。ただ、速度面で言うと内蔵には勝てません。予算さえあれば、内蔵で1TBは欲しいところですが、後から対応となると外付けとなります。
その際に、外付けでも転送速度の遅いSSDなどを選択してしまうと、作ったデータなどの保存場所としてはいいかもしれませんが、作業する場所として使うには転送速度の遅さで、イライラしてしまうかもしれません。
そこでおすすめなのがThunderbolt対応のSSDです。最近では、Thunderbolt対応のケースと別でSSDを購入してセットする事で、安価でThunderbolt対応SSDを作ることができるようになっています。
1TBで3万前後。2TBで4万前後で可能です。外付けを検討するのであれば、そういった転送速度の速いモデルをおすすめします。
残念なのは、この手の外付けSSDは一般的な家電量販店などでは取扱していないことです。一般的な店舗で取り扱いしている外付けSSDは非常に転送速度が遅いので、アーカイブなどのデータ保存を目的とした用途での購入としておすすめします。内蔵ストレージの容量不足による作業領域の確保としては向きませんので、ご注意ください。
<広告>
6月にMacStudio M2 Max/M2 Ultra搭載で発売
動画編集をガチでするなら2台目 MacStudioもおすすめ
M2 ProのMac miniが発売されて、すぐに購入したのですが、6月にM2 MaxまたはM2 Ultra搭載のMac Studioが発売されました。
メモリー32GBで比較すると、Mac miniはM2 Proで¥240.800-(メモリーのみ32GBに変更で)
M2 MaxのMac Studioは¥298,800-
ということで¥58,000-の価格差ですが、
M2 MaxとM2 Proの違い、
12コアCPU、30コアGPU
10コアCPU、16コアGPU
SDカードスロットやPC前面のUSB-Cポートなども地味に便利。
ただし、動画編集をするということが前提であれば、最低でもSSD 1TB欲しいところです。(作成し終わった動画は外付けへ逃す事を前提にしています)
M2 Max搭載Mac StudioのSSDを1TBにした場合、¥326,800-からとなります。


