初めてAppleWatchをご購入されるお客様は、AppleWatchの設定が難しいのではないかと、非常に不安に思われる方がいらっしゃいます。とても簡単なのですが、実際筆者がAppleWatch6を購入した際、初期設定の過程を記録しましたので、参考にしていただければと思います。
Apple Watchの設定は簡単
画面のガイドに従って設定していくだけ。

説明書がついていますか?

ついていません
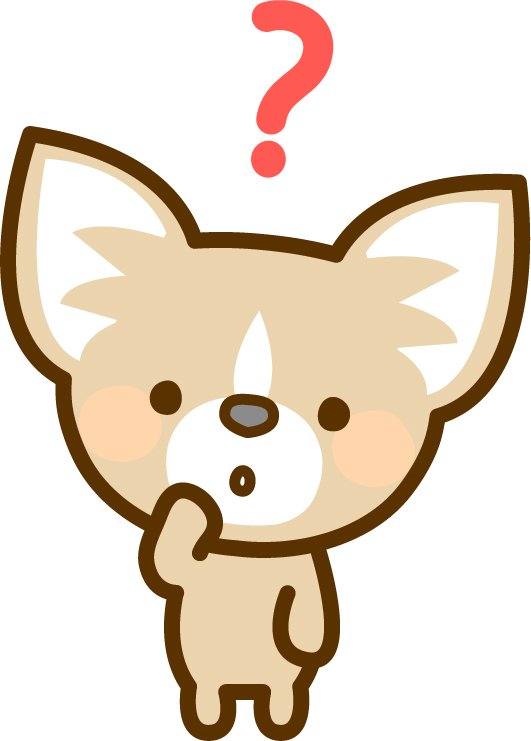
私でもできる?

できます

携帯ショップに持っていくの?

持っていく必要はありません
Apple Watchの設定は非常に簡単です。
ご自宅で設定してください。
Apple Watch等のApple製品の初期設定は量販店などの販売店では行っていません。設定に伴うサポートはお客様自身でAppleと直接やり取りしていただくようになっています。そのため、Apple製品は誰でも簡単に設定できるようどんどん簡単になっていっています。

Apple製品には90日のサポートがついていますので、不安な場合やわからないことがあったらAppleに電話しましょう。でも、心配するだけ杞憂なんで・・、無駄に恐れないでください。
AppleWatch6の設定を説明しています。watchOS7です。
OSのバージョンアップによって変更がありますが、この説明の流れと違っていたとしてもAppleWatchの画面にガイドがちゃんと出てくるので、読みながら進めてもらうだけで、心配は無用です。
AppleWatch6のパッケージを開梱します
パッケージは、過去のAppleWatchよりもコンパクトでスリムになっています。
電源アダプタが入っていないからです。


パッケージ全体をビニールが覆ってます。裏側の右側から開梱します。
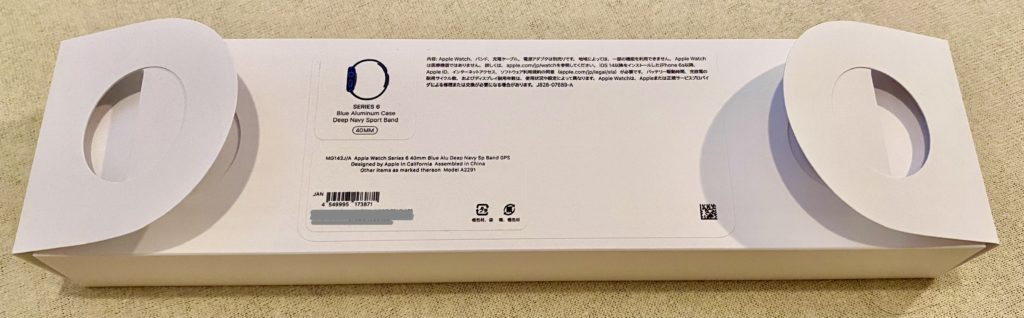
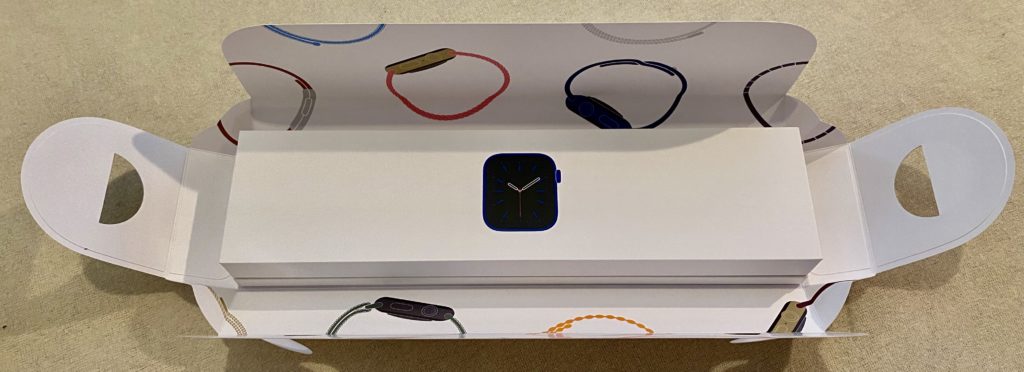
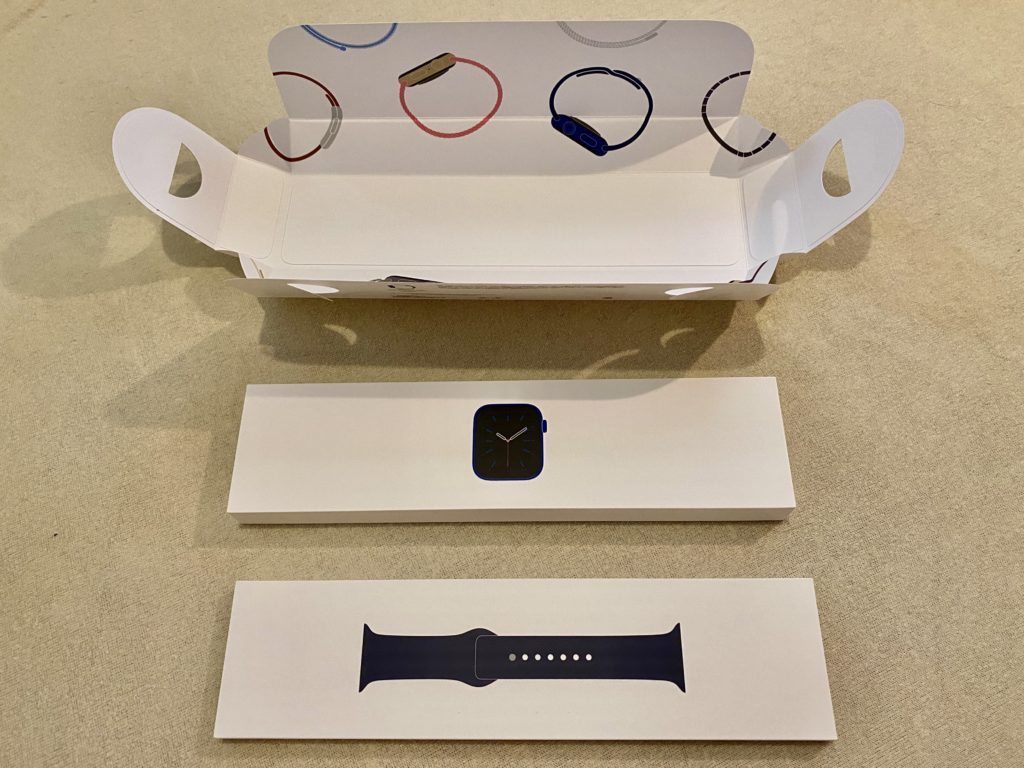
昔のAppleWatchの箱と比べると非常にシンプル。シリーズ5からApple直営でケースとベルトの組み合わせが選べるようになったので、こういうパッケージに変わったんだと思われます。
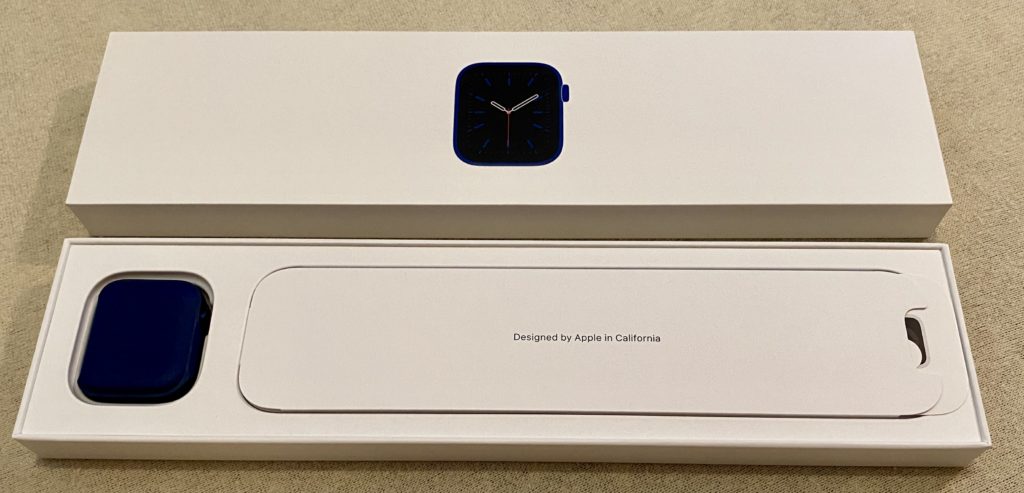
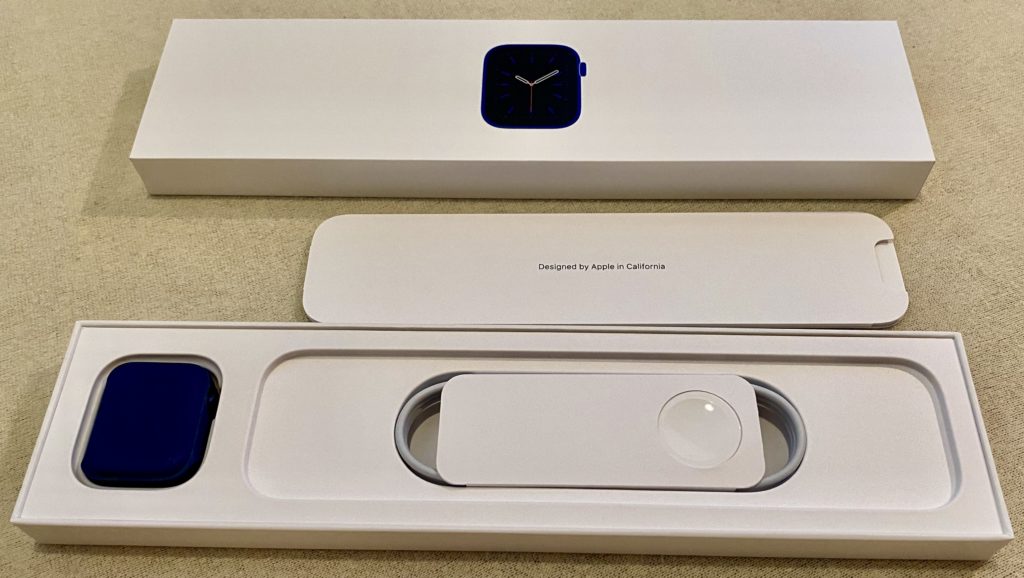


AppleWatchシリーズ7からは磁気充電ケーブルの端子はUSB-Cにかわっています。
設定をはじめます
AppleWatchの電源を入れてガイドに従うだけ

いきなり電源を入れてしまいました。最初🍏のマークが出て、その後は初期設定用のガイドが出てます。この画面は、次々言語が変わっていきますので、外国人のお客様でも困らないようになってました。

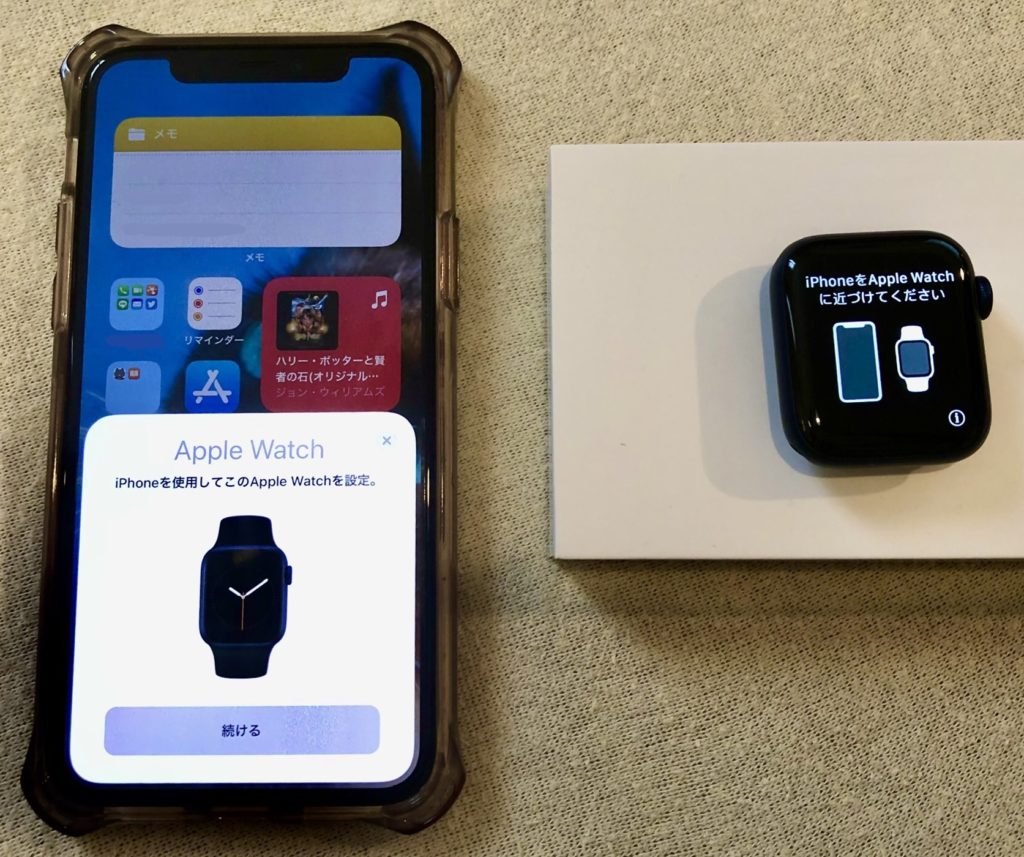
「続ける」をタップして設定を開始します。
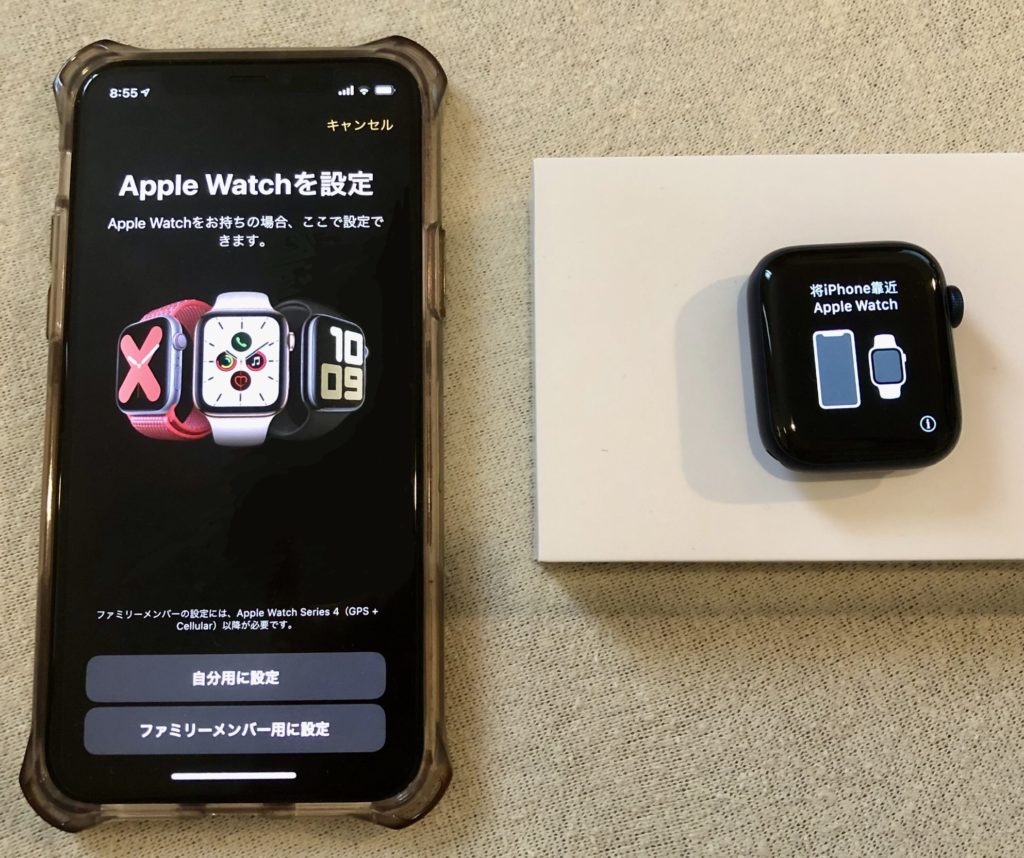
自分用のApple Watchなので「自分用に設定」をタップ。

AppleWatchにiPhoneのカメラを向けます。枠が出ているのでその中にAppleWatchがおさまるようにするとペアリングされます。
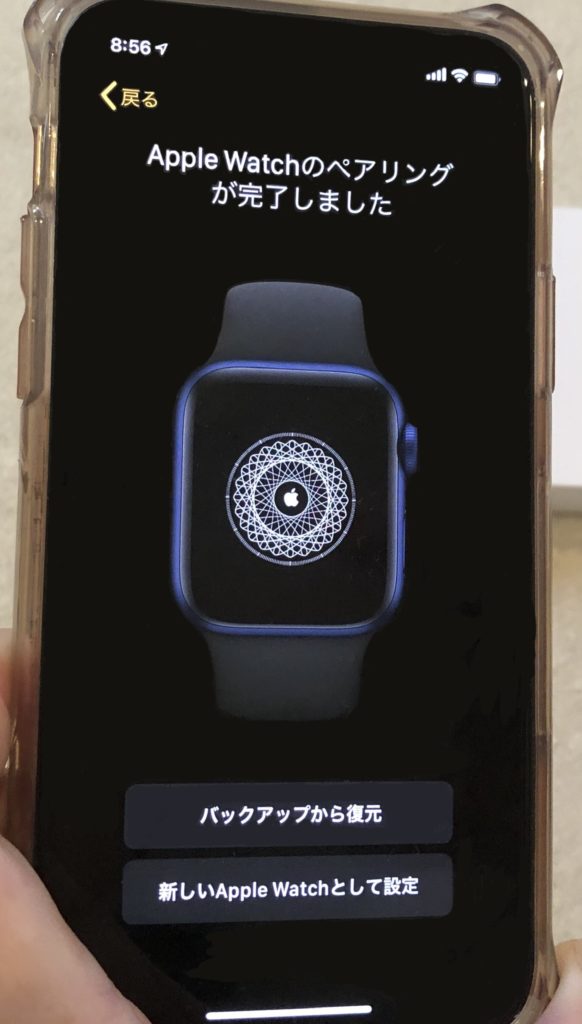
ここで初めてAppleWatchを設定する人は下の「新しいAppleWatchとして設定」をタップ。
古いAppleWatchからの機種変更の人は「バックアップから復元」をタップすると、iCloudにバックアップされている古いAppleWatchのバックアップ一覧が出てくるので、そこから最新のものを選んで復元をすればいいです。
今回は初めての人のためのガイダンスを撮影したかったので、「新しいApple Watchとして設定」を選びます。(撮影後、リセットして再度バックアップから復元で古い設定を引き継ぎました。)
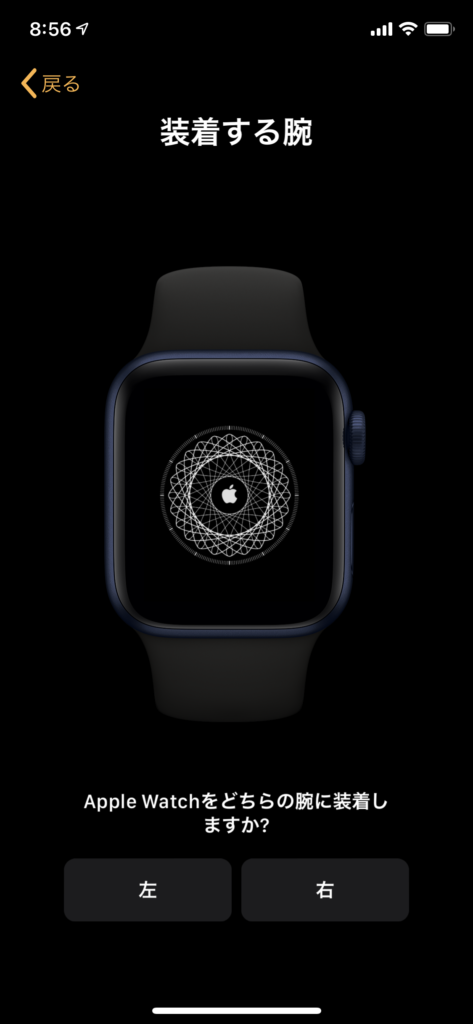
装着する腕を聞いてくるので、右腕か左腕かを選びます。これも後から変更できます。

デジタルクラウンをどちらにするかも選べます。使いやすそうだと思うのを選べばいいです。使いにくければ後から変更できます。
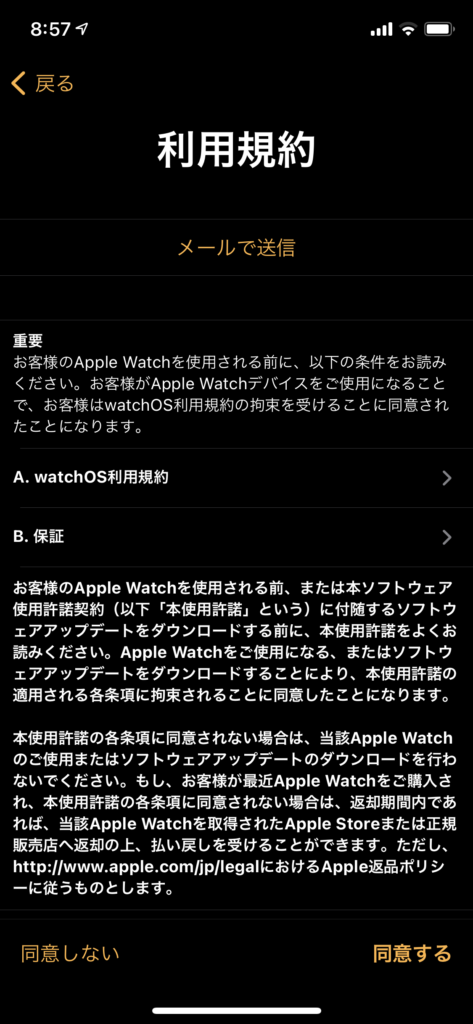
利用規約が気になる方はしっかりチェックしてください。重要なことが書いてあります。迷いがなければ「同意する」で次に進みましょう。
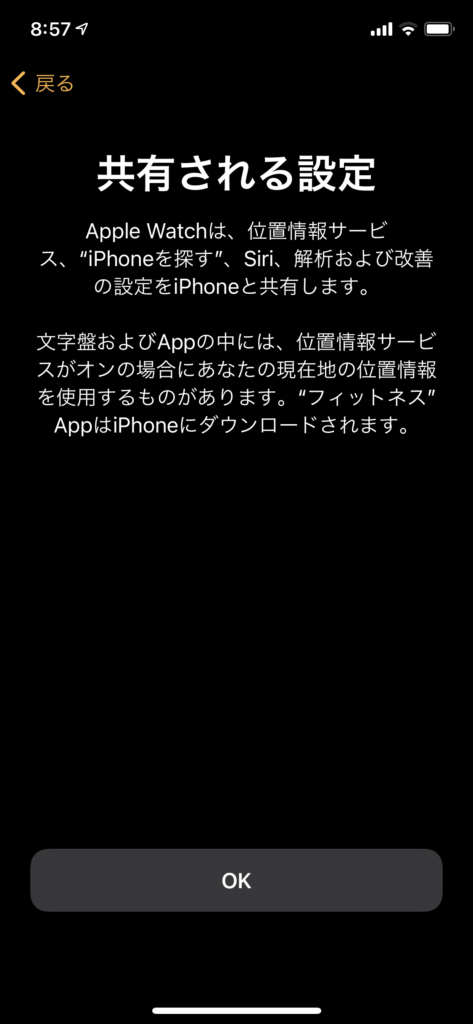
共有される設定は内容を確認して「OK」を押します。
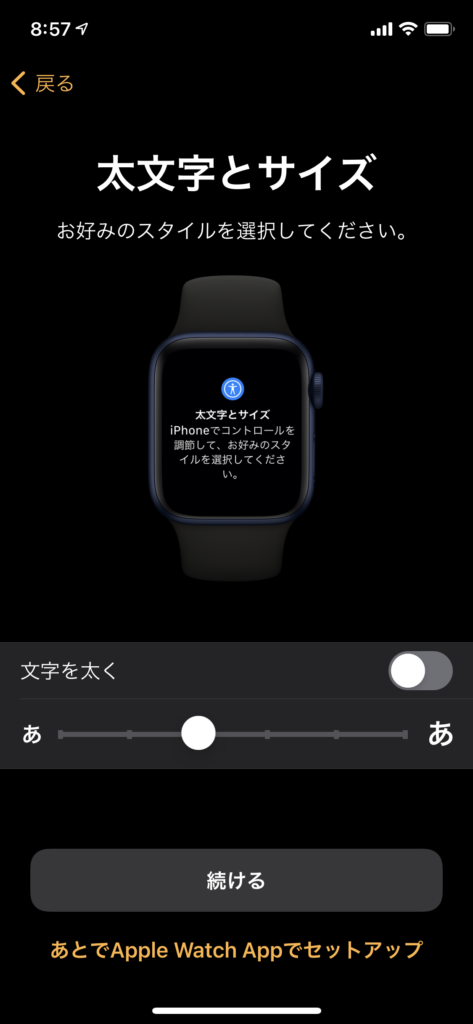
文字サイズを選びます。後から変更も出来ます。AppleWatchの画面を見て、どのサイズが自分にとってみやすいか選んだら「続ける」を押します。
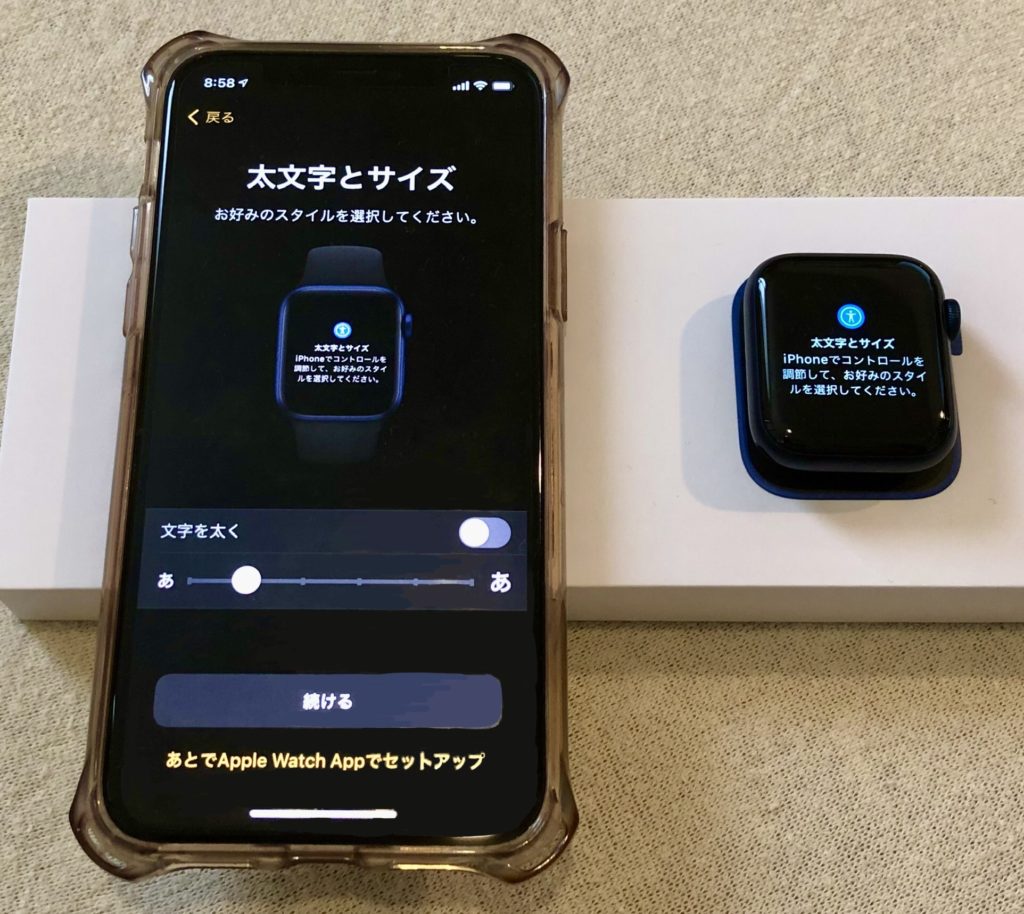


パスコードはAppleWatch側で入力します。私は今まで初代の頃のままの4桁のパスコードを使用していました(そのため長いパスコードを追加が出てます)が、ここでセキュリティの観点から6桁のパスコードに変更しました。
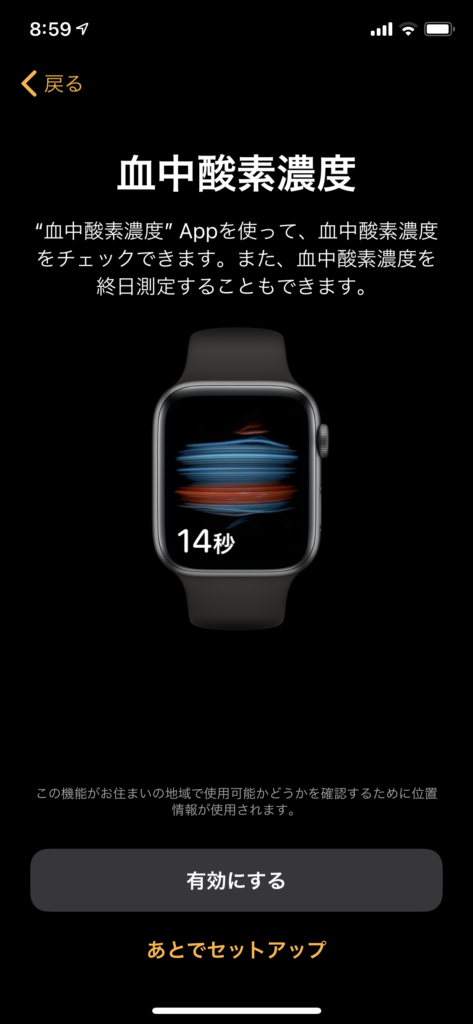
血中酸素濃度のアプリを利用する場合は「有効にする」を押します。とりあえず使うかどうか後で決めたい場合は「あとでセットアップ」を選べばスキップできます。
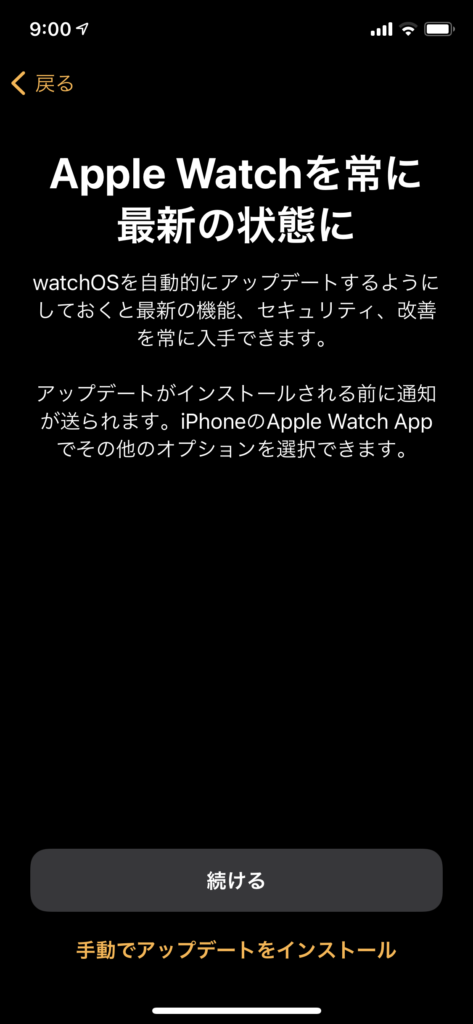
Watch OSを自動でアップデートするか、自分で確認しながら手動でするかを選べます。
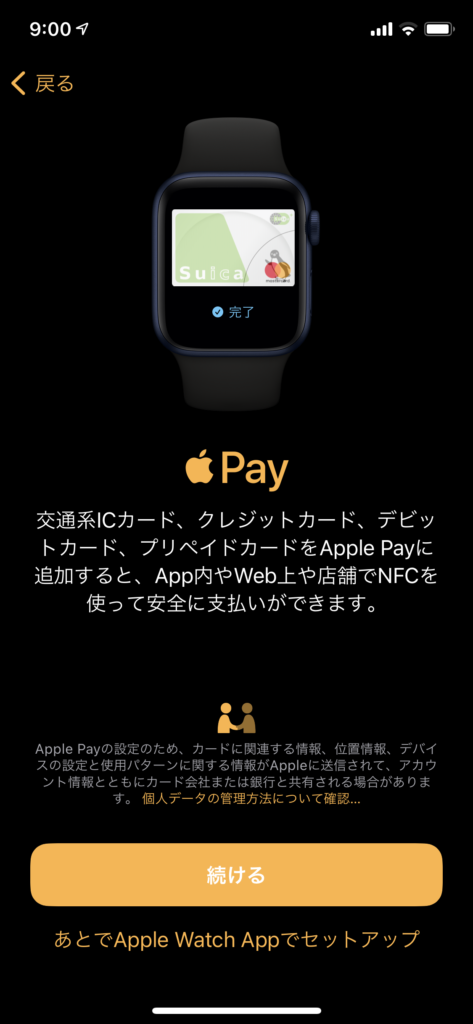
ApplePayの登録ができます。こちらも後で設定することができます。
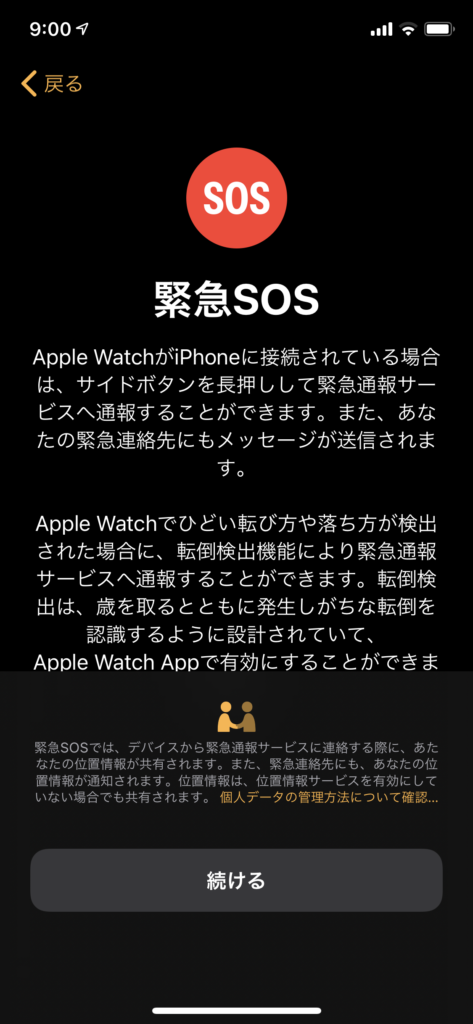
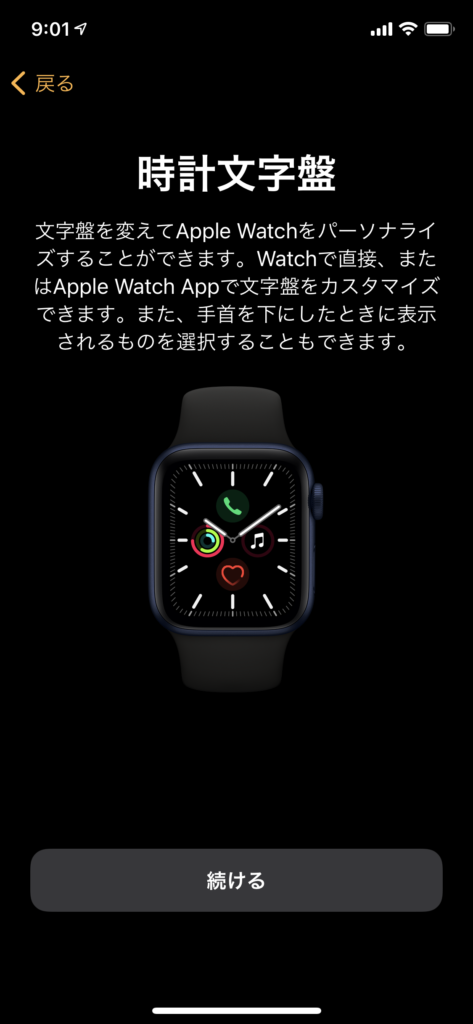
時計文字盤はiPhoneのWatchアプリで後から追加や細かい設定ができます。
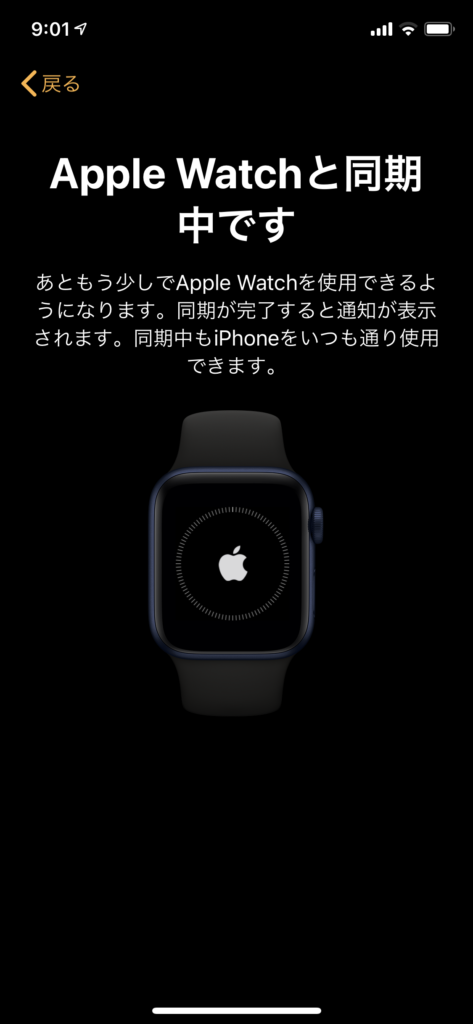
ここまで来たら、しばらく放置。iPhoneとAppleWatchとの間で同期しながら対応アプリなどがインストールされていきます。初めての時は、iPhoneに入れているアプリでWatch対応アプリがどんどん入っていくので、たくさんアプリを入れている人は時間がかかると思われます。

同期が終わると画面が変わります。ここから自分用にカスタマイズしていきます。
以上で初期設定は完了です。

以上で初期設定のご案内は終了です。2020年9月時点での初期設定画面ですので、OSのアップデートに伴い変わっている部分もあるかと思います。
基本は、画面にガイドが出てくるのでそれに従っていただければ初期設定はできると思います。難しくはないので、やってみてください。
どうしても一人では難しいという場合、Appleでは商品購入後90日間の電話サポート(チャットなどもあり。期間中回数無制限)0120-277-535を用意しています。そちらでサポートを受けながら設定してください。
他にもAppleに関連する初心者と販売員のためのプログを作ってます。

このページが役に立ったという方は、同じような方へのご紹介用に下記QRコードをご利用ください。
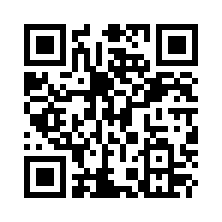
こちらのページのQRコード
Appleに関する初心者と販売員のための音声配信もしています


