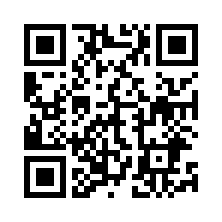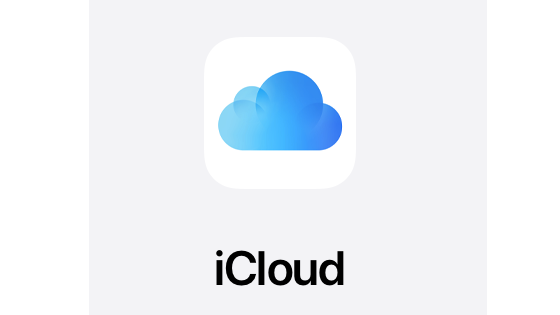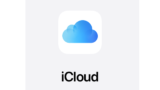iCloudのどのプランにはいっているかわかりません。また、容量の増やし方とかはどうしたらいいんですか?

はい。今回は、売り場でよく質問されるiCloudについて「確認の仕方や変更の仕方」をご紹介しますね。
iCloudの利用状況を確認する方法
iCloudのストレージ容量を増やしたり、減らしたりする方法
iCloudとは
iCloudとはAppleが提供するクラウドサービスです。主な利用方法としては、バックアップ。例えばiPhoneで撮影した写真や動画、メモや連絡先、書類やアプリなどの情報や設定をクラウド上に保存することで、iPhoneのバックアップができると同時に、MacやiPadなど自分がつかっている他のデバイスとも同様の情報や設定を同期することができます。
公式サイト iCloud・・Apple公式サイト
| 容量 | ファミリー共有 | 月額料金(税込) |
| 5GB | × | 無料 |
| 50GB | × | おすすめ 130円 |
| 200GB | ○ | 400円 |
| 2TB | ○ | 1,300円 |
iCloudはApple IDがあれば誰でも無料で5GBまでのストレージが使えます。最初は5GBで十分ですが、そのうち容量が足りなくなった場合は、有料プランへのアップグレードでiCloudストレージの容量を増やすことができます。
iPhoneやiPadなどを使っているとある日突然出てくる「iCloudストレージの空き領域が不足しています」との表示。目にしたことがあるAppleユーザーも多いと思います。
この表示が出た時には必ずストレージ容量を増やすかどうかも聞いてくるのですが、「よくわからないから・・」ということで閉じてしまい、バックアップも出来ていないまま使っているという方もいらっしゃるのではないでしょうか・
そのまま使っていると、iPhoneが突然壊れた、機種変更したけど前のデータがない・・。パソコンの調子が悪くてバックアップが取れなかった、復元がうまくいかない・・。ということで、大切なデータを失ってしまうということにもなりかねません。
また、高い料金を払って(外付けの周辺機器や変換アダプターなどを購入して)iPhoneの中からバックアップのために写真などのデータを抜き取ろうと試みる方も。
有料のiCloudを利用すると、元データがクラウド上に自動保存され、普段あまり使用していないデータはiPhoneなどの端末(デバイス)から消えます(写真の場合はサムネイルが残されます)。そして使おうとした時はいつでもクラウドから落とせるので安心です。

ここで注意したいのは、iCloudはバックアップや同期をしていますが、最新の状態に保つものなので、iPhoneやMacなどから自分で削除してしまったデータは、iCloudからも削除されます。
iCloudは何かと役立つ便利な機能なのです。

嬉しいのは、面倒な作業がすべて「自動」だということ。
低価格で安心を買っているようなものですね。
iCloudは大切なデータを守り、自分の持っている複数のデバイス(iPhoneとかiPadなど)間でのデータを同期共有させることで、常に最新の状態を保ってくれています。デバイスの中のあまり使っていないものも整理してクラウド上に記録を残し、デバイス側からは大半のデータを消してしまうことでデバイスの空き容量も確保してくれる(自分で手間暇かけてデータの整理をする必要はなくなります)。本当に便利な機能なので是非有効に使ってください。
iCloudの利用状況を確認して、自分や家族にあった最適なプランを選択しましょう。
- デバイス(端末)の自動バックアップ
- デバイス間の自動データ同期・共有
- デバイス内の長期未利用のデータを整理しデバイスの空き容量を確保する
- 自動化も可能・データはクラウド上に保管収納されいつでも再利用可能
<注意点> WiFiなどの安定したネットワークが必要。携帯会社の通信での利用も可能だがパケット量が大きくなる為、WiFiネットワークでの使用を推奨。個別に設定にて対応可能。
iCloud利用状況の確認方法
まず最初に自身のiCloudの利用上の確認方法から説明します。
今回は、もっとも利用者が多く初心者も多いと思われるiPhoneの画面で説明します。
iCloudは自身の同じAppleID利用端末であれば、どの端末からでも確認や変更が出来ます。
1.「設定」を開く
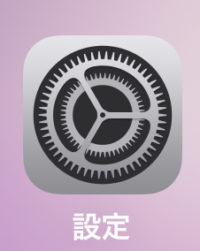
2. 一番上のユーザー名をタップ
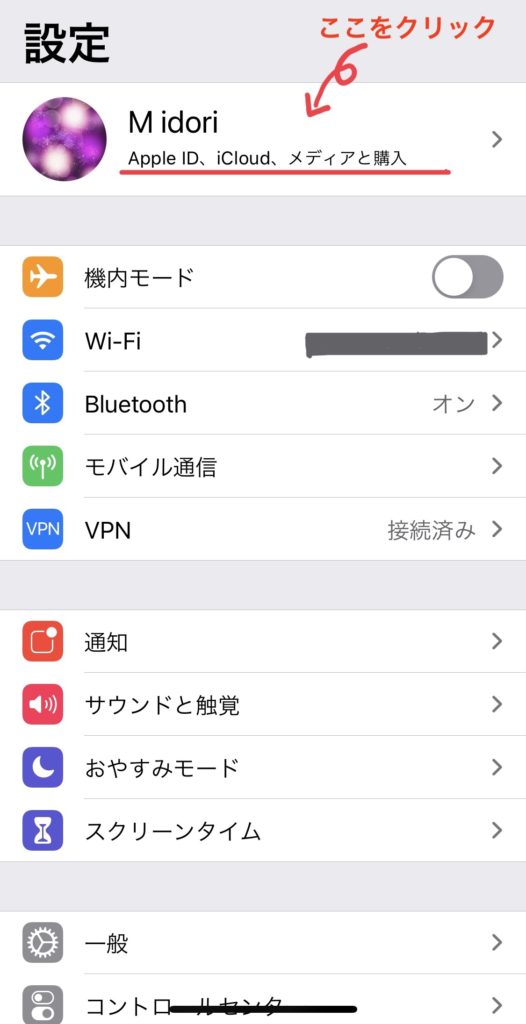
3. iCloudをタップ
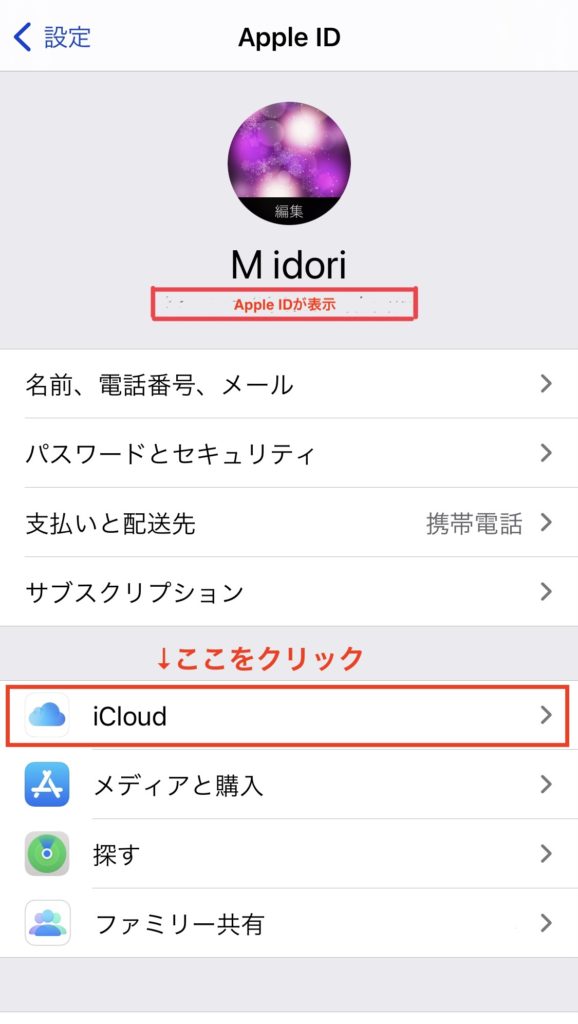
4. 一番上にiCloudのストレージ容量と利用状況が表示される
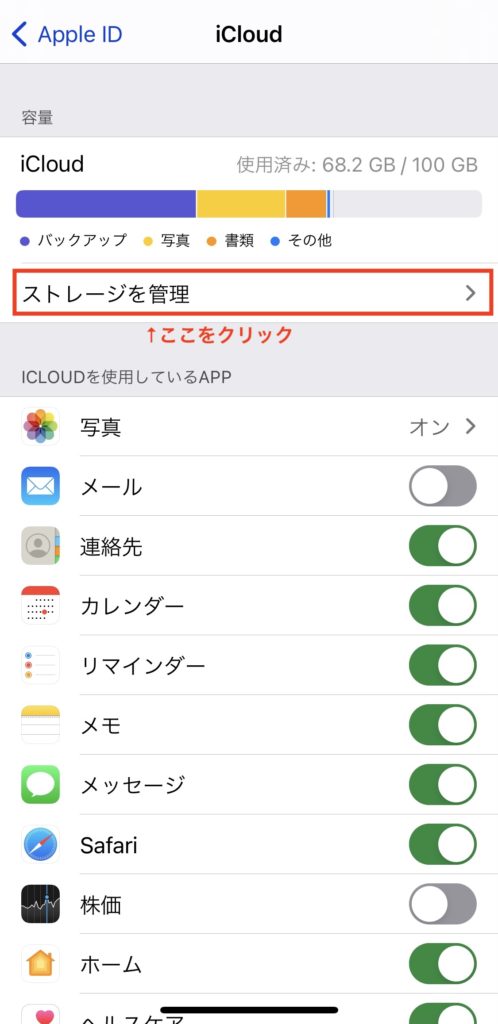
さらにストレージを管理をタップすると、ストレージ容量の変更ができます。
この画面の下の部分、「iCloudを使用しているAPP」のところで、iCloudで同期したいAppなどが選択できるようになっています。デバイスごとにこの部分の個別設定で、同期したいアプリと同期しなくてもいいアプリを選べるようになっています。
iCloudのストレージ容量の変更方法
上記の利用状況の確認と同じ手順で、さきほどの4のところまできます。
1~3まではiCloudの利用状況の確認と同じ
4. ストレージを管理をタップ
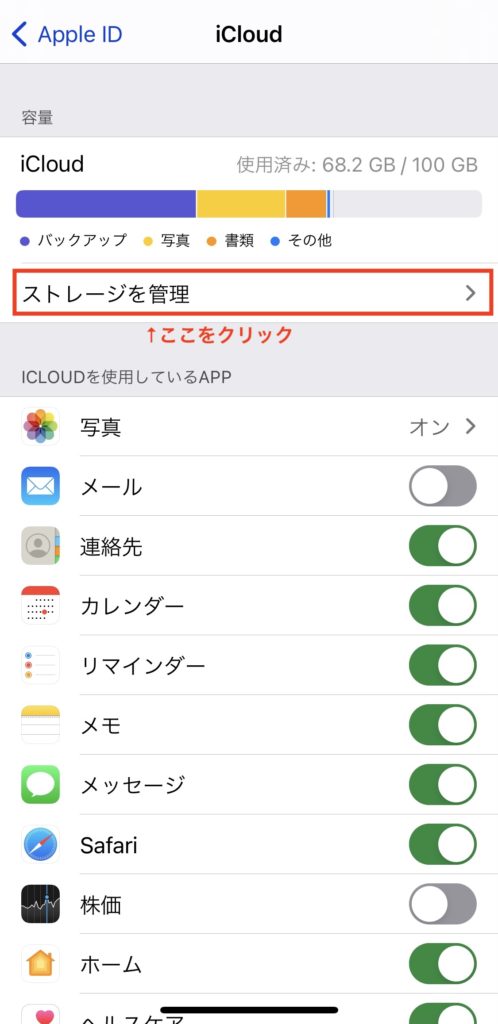
5. ストレージプランを変更をタップ
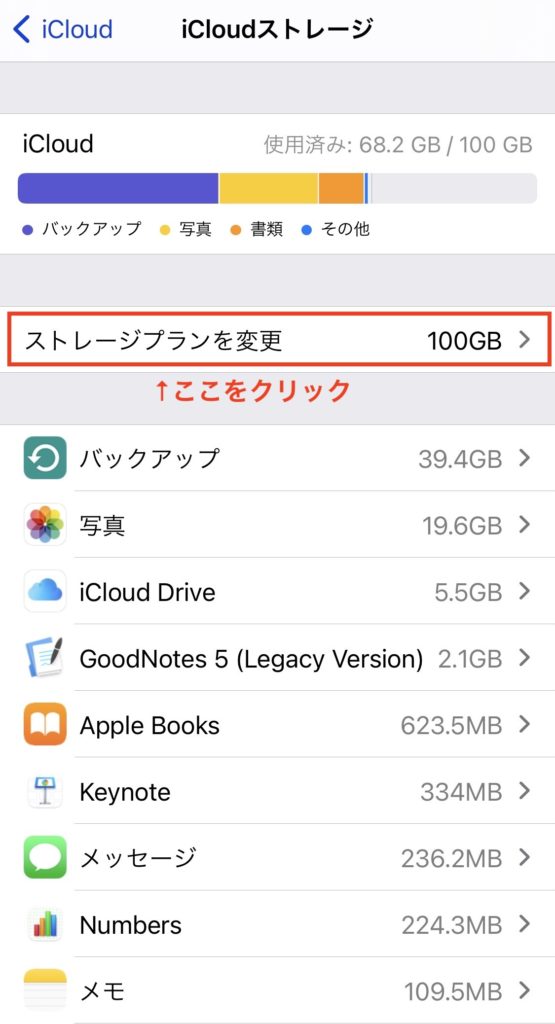
6. アップグレードまたはダウングレードを選択する
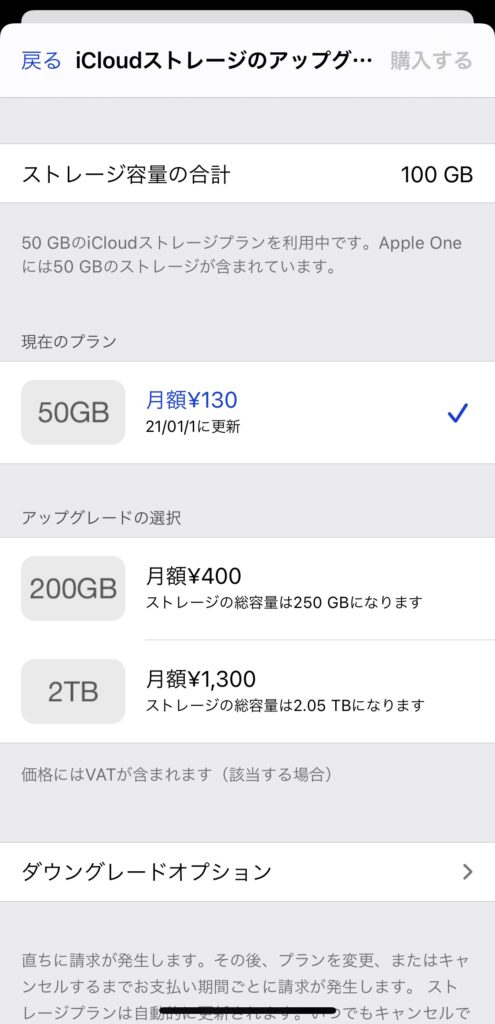
こちらの画面で、iCloudプランのアップデートやダウングレードが選択できます。ダウングレードはAppleOneなどのサービスに加入した時に私も200GBから50GBに下げる時にはじめて経験しました。

私の場合は、AppleOneの個人プラン(月額1,100円)に加入しているため、50GBまではAppleOneのサービスに含まれています。50GBでは足りないので、追加で50GBプランに加入して合計100GBになっています。Apple Oneに入るまでは、AppleMusic(個人)月額980円とiCloudの200GBで月額400円のプランに個別に入っていました。iCloudは200GBプランからはファミリー共有ができるので、家族でApple製品を複数使っている場合は、個別で加入するよりまとめた方がお得になる場合があります。