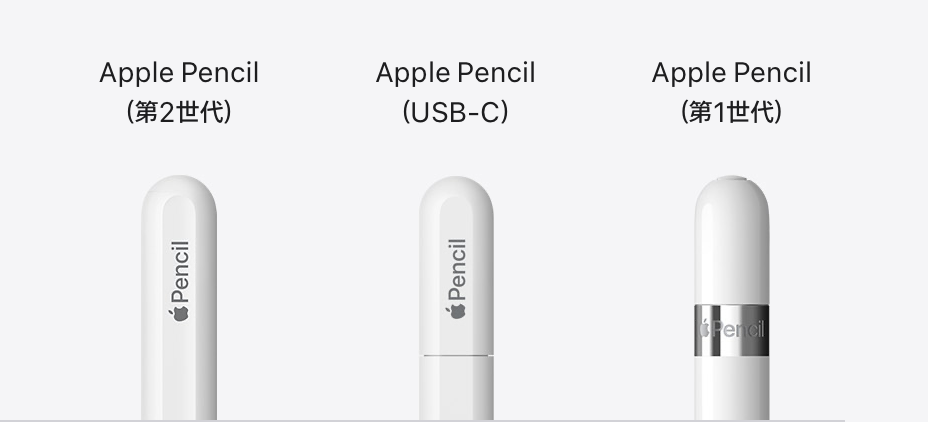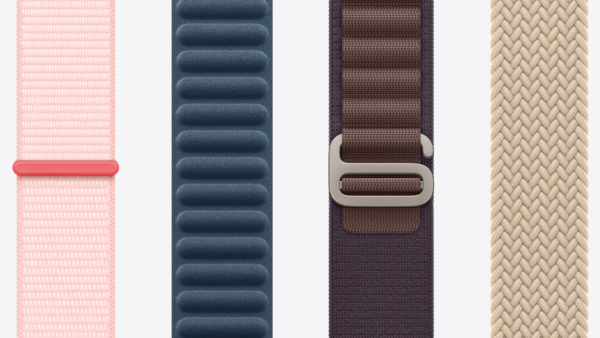USB-C端子に変更されたiPhone15シリーズ。
その中でもUSB 3.2 (10Gbps)にアップグレードされているiPhone15ProMaxを使用してデータ転送を実験してみたよ。
iPhone15Proから効果的にデータ転送する方法がわかる

今回は、私の身の回りにある製品で実験しただけなので、参考にしてね。
実験結果
まずは最初に実験結果から。
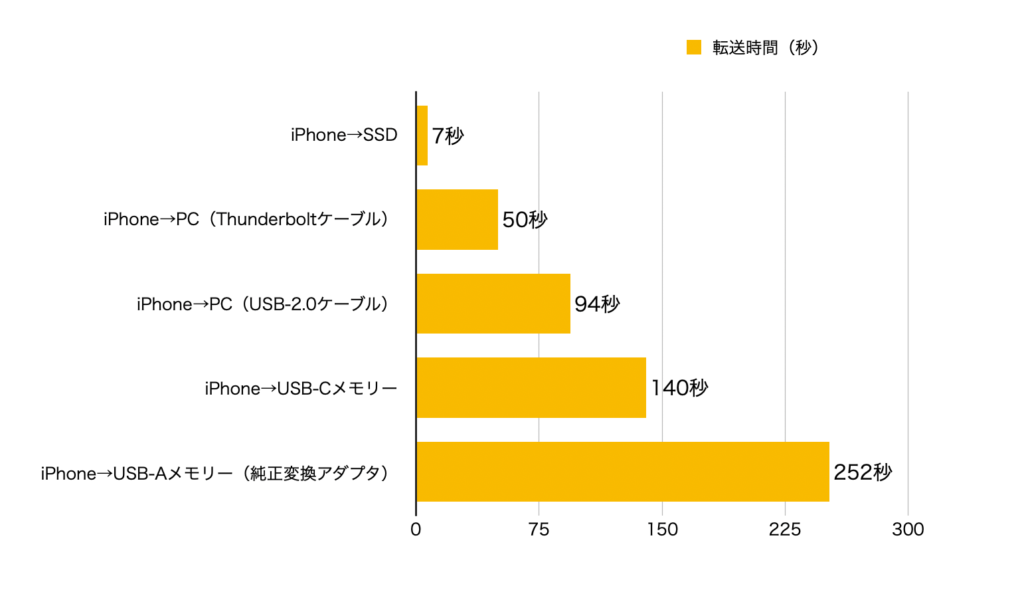
SSDへの転送はわずか7秒。
PCへの転送は、ThunderboltケーブルでもSSDへの転送の7.14倍。充電ケーブルでの転送は13.4倍。
USBメモリへの転送は、USB-Cメモリの方が速いが、SSDと比べたら20倍。変換アダプターを使用してのUSB-Aメモリではなんと36倍もかかってしまった。
iPhone:iPhone15 Pro Max 256GB
PC:Mac mini (2023) M2 Proチップ搭載 32GBメモリー SSD 512GB
USB2.0ケーブル:iPad Pro11付属の充電ケーブル
Thunderboltケーブル:Thunderbolt対応の汎用メーカーケーブル
純正変換アダプタ:(apple製)USB-C-USB変換アダプタ
USB-Aメモリ:BUFFALO製 RUF3-WBE16G-BK(2019年に購入していたもの)
USB-Cメモリ:エレコムキャップ式 USB Type-C 32GB MF-CAU32032GSV
外付けSSD:BUFFALO製 PC対応 USB3.2(Gen2) SSD-SCT500U3-WA (実験前にMacにてexFATにフォーマット済み)
自作動画.mp4 3.42GB

SSDなどをiPhoneやiPad、Macで使用するには事前にMacやWindows PCを使用してexFATなどにフォーマットしてね。
フォーマットしないと認識しないよ。
大きいファイル(4GB以上)をやり取りする場合は、USBメモリもMacやPCを使ってexFATなどにフォーマットしないと書き込めないよ。
iPhoneから大容量のデータを移すならSSD
10GB以上のデータをやり取りするなら、SSDが断然速い。
変換アダプタを介してのUSB-Aメモリだと10分以上の時間がかかってしまう。
沢山たまってしまった写真や動画をごっそり移動という場面だと時間もかかるし大容量のUSBメモリは意外と高額。
今回使用した500GBのBUFFALO製のSSDは購入価格は10月初旬で税込6,000円台で購入。

ただし、WindowsやMac PCを使用して、exFATなどにフォーマットをしてね。
ストレージ容量が大きいと、給電機能のあるUSB-Cハブなどを利用しないと、供給電力量不足で認識しません。あまり大きくないストレージの方が場所や機材を必要としないのでおすすめです。
USBメモリを使うよりダイレクトにPCへ
USBメモリにデータを移すよりまだMacやWindows PCにダイレクトにデータを移す方が速い。
難点は、iPhoneの中身をどこへどのように移したらいいかがわかりにくいところ。
少ないデータならUSBメモリも有り
全体的に移したいデータが少ない場合や、4GBにも満たない小さいデータを移すなら、最初からFAT32でフォーマットされていて、すぐに認識してくれるUSBメモリが扱いやすい。
データ転送速度は遅いが、詳しくない人でも比較的扱いやすい。
ただし、1つのデータが4GB以上を超えると書き込みが出来ない。大きなデータもやり取りする可能性がある場合は、購入直後にPCやMacを使ってexFATにフォーマットして。
費用対効果はSSDが安くて簡単
一番安価な方法は、ケーブルを使用してダイレクトにPCだが、iPhoneの設定内容によってはわかりにくく移動しづらい。
また、最近のPCはクラウド管理などが増えてきていることもありストレージそのものが小さめだ。
そこで役に立つのが外付けSSD。
1GBあたりの費用で計算すると今回使用したSSDだと¥12~13くらい。
USB-Cメモリで¥75~80くらい。
USB-Aメモリそのものは安価なものも多数あるため、¥50~くらいだが、使用するために変換アダプタも必要になる。アダプタ部分が純正で¥2,780ーということで、アダプタを持っていないとなると、最初からUSB-Cメモリを購入した方が安い。
USB-Cメモリは大抵USB-Aにも対応しているので、どっちでも使えるというメリットもある。

iPhone15Proからデータを移す事を考えている場合、外付けSSDをオススメしてもいいと思います。ただし、MacやPCを持っていない場合、フォーマットが出来ないので注意が必要です。